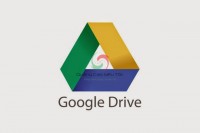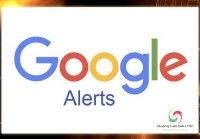Google biểu mẫu là gì ? Hướng dẫn cách tạo và sử dụng Google Form chuyên nghiệp nhất
Làm thế nào để các bạn có thể quản lý tốt thông tin khách hàng, những dữ liệu mình thu thập được từ các sự kiện, các khóa học hay các thông tin khảo sát mà các bạn thu thập được. Nếu với cách làm thông thường, một điều dễ hiểu là các bạn sẽ mất nhiều thời gian và đặc biệt là khó kiểm soát hết được các dữ liệu này. Khi đó một giải pháp vô cùng đơn giản mà có thể các bạn đang bỏ qua, đó chính là sử dụng đến Google Form hay Google biểu mẫu để quản lý, lưu trữ tất cả các dữ liệu, số liệu mà mình thu thập dc

Sử dụng Google Form để thu thập dữ liệu hiệu quả
1. Google Form hay Google biểu mẫu là gì ?
Biểu mẫu Google hay Form Google chính là một trong số các công cụ được Google phát triển. Và hỗ trợ từ công cụ này đó chính là giúp người dùng dễ dàng lưu trữ đang các thông tin thu thập từ các cuộc khảo sát, nghiên cứu số liệu thống kê. Với sự hỗ trợ từ công cụ này, các bạn sẽ không cần phải xây dựng riêng một hệ thống lưu trữ dữ liệu vừa mất thời gian vừa tốn kém nữa. Vì đơn giản mọi thứ đều có thể thực hiện trên công cụ này. Còn bây giờ chúng ta sẽ đi tìm hiểu ngay về cách tạo và sử dụng Google Form (Biểu Mẫu) ngay nhé
GIỚI THIỆU DỊCH VỤ QUẢNG CÁO
Nếu các bạn đang làm kinh doanh và muốn tìm hiểu về các giải pháp marketing hiệu quả, hãy tham khảo ngay các thông tin sau đây hữu ích sau đây
ADWORDS LÀ GÌ ? => CÁCH QUẢNG CÁO GOOGLE ADWORDS => DỊCH VỤ QUẢNG CÁO GOOGLE ADWORDS
2. Hướng dẫn cách tạo biểu mẫu Google (Google Form)
2.1 Chuẩn bị
Yêu cầu là các bạn cần phải chuẩn bị 1 tài khoản Gmail Google nhé
2.2 Thực hiện các bước tạo Google Form
+ Bước 1: Truy cập Google.Com
+ Bước 2: Nhấp và biểu tượng hình vuông bên góc phải như hình sau
+ Bước 3: Chọn Drive

+ Bước 4: Tại cửa sổ Drive các bạn chọn Tạo mới

+ Bước 5: Chọn Tạo mới Ứng dụng khác
+ Bước 6: Chọn Google biểu mẫu (Google Form)

+ Bước 7: Tại cửa sổ biểu mẫu mới các bạn sẽ nhập tiêu đề và mô tả cho biểu mẫu mới này

Như vậy là hoàn tất các thao tác hướng dẫn cách tạo Form Google. Bây giờ các bạn có thể bắt đầu sử dụng biểu mẫu này theo nhu cầu sử dụng của mình rồi nhé
3. Hướng dẫn cách dùng (sử dụng) Google biểu mẫu (Google Form)
Tại cửa sổ Google Form mới các bạn hãy để ý phía bên phải sẽ có một thanh công cụ với các chức năng hiển thị ở góc bên phải. Các bạn sẽ sử dụng đến thanh công cụ này trong quá trình sử dụng Google Form (Google biểu mẫu của mình)
3.1 Cách tạo câu hỏi mới với biểu mẫu trên Google
Để tạo câu hỏi trên Google Form, các bạn nhấp vào biểu tượng dấu Cộng (+) đầu tiên trên thanh công cụ. Trong phần tạo câu hỏi mới các bạn sẽ nhập nội dung câu hỏi và sau đó chọn loại đáp án mà các bạn muốn người dùng khác trả lời

Tạo câu hỏi mới trên Google Form

Lựa chọn loại đáp ứng phù hợp với câu hỏi

Thêm các lựa chọn sao chép, xóa . . .

Các tùy chọn bổ sung trong phần cài đặt câu hỏi
Về thứ tự hiển thị của các câu hỏi các bạn chỉ cần kéo và di chuyển các câu hỏi theo vị thứ mà các bạn mong muốn
Ngoài ra bên góc dưới phần tạo câu hỏi trên Google Form này các bạn vẫn còn một số các sự lựa chọn khác như sao chép một câu hỏi mới tương tự, xóa câu hỏi này, trạng thái bắt buộc cho câu hỏi (nếu các bạn chắc chắn là đây là câu hỏi cần thiết), phần hiển thị dấu 3 chấm các bạn có thêm 2 sự lựa chọn nữa đó chính là Mô tả và xác thực dữ liệu, hãy điền thêm các thông tin mô tả, xác thực dữ liệu này nhé
3.2 Thêm tiêu đề mới cho biểu mẫu
Nếu các bạn muốn thêm một tiêu đề mới cho biểu mẫu, cũng ở thanh công cụ bên phải các bạn nhấp vào biểu tượng chữ Tt nhé. Khi đó thêm một tiêu đề mới sẽ được hiển thị trên biểu mẫu mà các bạn đang thao tác, hãy nhấp vào đó và nhập tiêu đề mà các bạn muốn thêm

Thêm tiêu đề bổ sung cho câu hỏi khi tạo Google biểu mẫu
3.3 Chèn hình vào biểu mẫu google
Để chèn hình vào trong form Google mà các bạn tạo, hãy nhấp vào biểu tượng hình ảnh ở thanh menu công cụ bên phải. Tại đây các bạn có thể tải lên hình ảnh từ thiết bị máy tính vào form, hay cũng có thể chọn các chụp ảnh trực tiếp và chèn hình ảnh vào trong biểu mẫu Google của mình

Chèn hình ảnh vào Form

Các bạn có thể tải lên hình ảnh từ máy tính, chụp nhanh hay url . . .
3.4 Cách chèn video vào Google Form
Để chèn video vào form thì phương án đơn giản cũng là các bạn sẽ nhấp vào biểu tượng video bên thanh công cụ bên phải. Sau đó các bạn có thể tải video trực tiếp từ Youtube lên đây một cách nhanh chóng, dễ dàng

Các bạn cũng có thể tải video từ Youtube lên Form
3.5 Tách biểu mẫu
Nếu các bạn muốn chia biểu mẫu mà mình tạo thành nhiều phần khác nhau để dễ dàng phân biệt, thu thập dữ liệu thì hãy Google Form cũng hỗ trợ phần này. Các bạn chỉ cần nhấp vào sự lựa chọn dưới cùng trong thanh công cụ và chia biểu mẫu Google của mình thành nhiều phần khác nhau nhé

Với hỗ trợ này các bạn hoàn toàn có thể phân nhóm các câu hỏi liên quan nhằm dễ dàng quản lý và thu thập thông tin hơn
Đó chính là 5 thao tác chính trong cách sử dụng biểu mẫu Google. Bây giờ chúng ta hãy cùng đim tìm hiểu thêm các cài đặt nâng cao hơn cho Google Form của các bạn nhé
ĐỂ PHỤC VỤ TỐT CHO HỌC TẬP HAY CÔNG VIỆC, CÁC BẠN HÃY TÌM HIỂU NGAY VỀ:
4. Chọn tông màu nền cho biểu mẫu
Để làm nổi bật hơn Google Form các bạn cũng có thể thay đổi tông màu nền cho Form với bảng màu hỗ trợ từ Google. Các bạn chỉ cần nhấp vào biểu tượng bảng màu như hình và chọn một màu sắc bất kỳ cho biểu mẫu. Hoặc các bạn cũng có thể tải một hình ảnh từ thiết bị máy tính lên làm ảnh nền cho Form Google

Các bạn chọn vào biểu tượng Paint để cài đặt tông màu cho Form Google nhé
5. Cài đặt nâng cao cho biểu mẫu Google
Để sử dụng các cài đặt nâng cao có Google Form các bạn nhấp vào biểu tượng cài đặt bên góc phải, trong này sẽ là menu các lựa chọn cài đặt. Các bạn có thể tick chọn và cài đặt mình muốn hoặc không nhé

Trong phần cài đặt các bạn có thể cài đặt thêm nhiều tinh năng khác biểu mẫu của mình
6. Các lựa chọn khác
Các bạn nhấp vào biểu tượng dấu 3 chấm bên góc phải, tại đây các bạn có thể chọn:

Cài đặt Google Form với các tùy chọn khác
- Tạo bản sao
- Chuyển biểu mẫu vào thùng rác
- Nhận liên kết được điền trước
- In
- Thêm cộng tác viên
- Trình chỉnh sửa tập lệnh
- Tiện ích bổ sung
7. Gửi biểu mẫu
Khi đã hoàn tất các thiết lập cho biểu mẫu, các bạn chỉ cần nhấp vào nút Gửi bên góc phải, nhập các thông tin gửi như chủ đề, email, tin nhắn. . .
Đó là gửi qua mail, còn nếu muốn các bạn hoàn toàn có thể sao chép liên kết biểu mẫu và gửi cho mọi người qua Facebook, Zalo, Skype . . . đều được
8. Xem trước biểu mẫu
Khi tạo hoàn tất biểu mẫu Google các bạn cũng hoàn toàn có thể chọn xem trước nó để xem hoàn chỉnh hay chưa, có cần thay đổi hay bổ sung gì hok

Chọn xem trước biểu mẫu

Các bạn sẽ nhìn thấy bản hoàn thiện của biểu mẫu mình tạo
Tại đây các bạn có thể xem cả câu hỏi lẫn câu trả lời ngay trên Form Google, còn nếu các bạn muốn xem dữ liệu trên Excel thì chỉ cần xuất ra file Bảng tính trên Drive. Sau đó các bạn cũng có thể xuất ra file và lưu về thiết bị máy tính của mình
NẾU CÁC BẠN CÓ WEBSITE VÀ MUỐN QUẢN LÝ WEBSITE CỦA MÌNH TỐT HƠN, HÃY CÀI NGAY CÔNG CỤ SAU ĐÂY VÀO WEB NHÉ
9. Tạo ảnh bìa biểu mẫu google
Phần này các bạn thực hiện như ở bước 4 nhưng thay vì chọn tông màu cụ thể cho biểu mẫu các bạn sẽ tải hình ảnh mình chọn từ máy tính lên làm ảnh bìa cho Form của mình. Đơn giản phải không nào
10. Cách lưu biểu mẫu google
Bước này các bạn chỉ cần chọn Xem trước biểu mẫu => Xem biểu mẫu dưới dạng bảng tính. Khi đó dữ liệu từ Google Form sẽ được lưu trữ xuống bảng tính, các bạn có thể xem và lưu biểu mẫu Google xuống thiết bị máy tính hoặc để trên Drive một cách dễ dàng

Các bạn có thể chọn xem biểu mẫu bằng bảng tính
11. Cách rút gọn link google biểu mẫu
Để rút gọn link biểu mẫu Google các bạn chỉ cần sao chép liên kết, sau đó sử dụng các công cụ rút gọn link trực tuyến như là:
- Goo.gl
- Bitly.com
- Ow.ly
- Tinyurl.com
12. Biểu mẫu Google đẹp
Nếu các bạn chưa biết tạo Google Form thế nào cho đẹp thì cách tốt nhất là các bạn hãy tham khảo và lựa chọn các mẫu Google Form đẹp nhất do chính Google gợi ý bằng cách khi tạo Google Form các bạn sẽ chọn từ Mẫu thay vì tạo mới

Tạo biểu mẫu Google từ các Form có sẵn
Trong phần biểu mẫu được gợi ý từ Google này có khá nhiều mẫu đẹp như Thông tin liên hệ, Trả lời sự kiện, Lời mời dự tiệc, Đăng ký ao phông . . .

Google mang đến cho các bạn nhiều mẫu form khác nhau
Kết luận
Đó chính là tất cả các thông tin từ khái niệm, cách tạo và sử dụng Google biểu mẫu (Google Form) hiệu quả mà Báo Giá Quảng Cáo Google muốn chia sẻ đến các bạn. Hi vọng đó sẽ là những thông tin hữu ích dành cho các bạn. Chúc các bạn luôn có những trải nghiệm tuyệt vời cùng với biểu mẫu từ Google