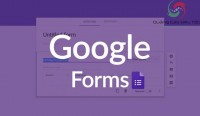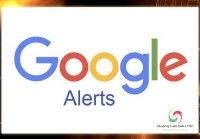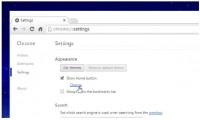Hướng dẫn cách sử dụng Google Drive trên máy tính và điện thoại chi tiết
Các bạn có đang sử dụng các sản phẩm do Quảng Cáo Google phát triển hay không ? Chắc chắn là Có phải không ? Vậu những sản phẩm này là gì ? Đó có thể là Google tìm kiếm, Gmail, Google Maps . . . và đặc biệt là Google Drive. Đây chắc chắn là công cụ vô cùng cần thiết đối với bất kỳ người dùng nào, Google Driver hiện tại có thể nói là một công cụ hỗ trợ tích cực trong công việc và học tập của tất cả

1. Vậy Google Drive là gì ?
Có thể gọi Google Drive là một sản phẩm, một công cụ hay một dịch vụ đều được. Google Drive hỗ trợ lưu trữ dữ liệu trực tuyến dựa vào nền tảng công nghệ đám mây. Các bạn có thể sử dụng Google Drive để lưu trữ và chia sẻ các tập tin, các thư mục đến những người dùng khác một cách dễ đàng
Đối với các dữ liệu quan trọng, các bạn có thể lưu trên máy, tuy nhiên điều đó sẽ không đảm bảo. Khi đó các bạn có thể chọn thêm một phương thức lưu trữ nữa đó chính là tải các dữ liệu này lên lưu trữ trên Google Drive. Hay các bạn cũng có thể tạo, xây dựng các thư mục, các tài liệu, bản tính(tương tự excel) . . . ngay trên dịch vụ Google Drive này
Điều quan trọng nữa là khi các bạn lưu trữ dữ liệu trên Google Drive, các bạn hoàn toàn có thể truy cập các dữ liệu của mình trên bất kỳ thiết bị nào. Thêm nữa Google hỗ trợ không gian lưu trữ miễn phí trên Google Drive lên đến 5GB, đây là một con số đủ lớn nếu như các bạn không có quá nhiều dữ liệu để lưu trữ
Vậy các bạn có đang sử dụng Google Drive hay không ? Các bạn đã sử dụng tốt Google Drive hay chưa ? Nếu không và chưa, hãy tham khảo hướng dẫn cách sử dụng Google Drive hiệu quả sau đây nhé
Ngoài cung cấp các sản phẩm hỗ trợ người dùng trong công việc, học tập, Google còn cung cấp dịch vụ quảng cáo giúp các nhà kinh doanh, bán hàng có thể dễ dàng giới thiệu các sản phẩm, dịch vụ của mình đến những khách hàng tiềm năng nhất. Hãy tìm hiểu ngay về Cách Chạy Quảng Cáo Google Adword hiệu quả nhất ngay nhé
2. Hướng dẫn cách sử dụng Google Drive trên máy tính
Bắt đầu sử dụng Google Drive trên PC các bạn có thể thực hiện các bước dẫn sau đây
2.1 Đăng nhập tài khoản trên Google Drive
Trước tiên các bạn cần truy cập vào Google Drive. Cách nhanh nhất là các bạn sẽ truy cập vào link sau: http://drive.google.com/. Sau đó đăng nhập tài khoản Gmail mà các bạn muốn quản lý dữ liệu trên dịch vụ Google Drive này
2.2 Quản lý dữ liệu

Giao diện Google Drive tên thiết bị máy tính
Sau khi đăng nhập Gmail, các bạn sẽ được chuyển đến giao diện quản lý Google Drive của mình.Tại giao diện ở cột bên trái Drive của tôi các bạn sẽ quản lý các dữ liệu bao gồm:
- Được chia sẻ với tôi: Những dữ liệu mà người dùng khác chia sẻ đến bạn
- Được gắn dấu sao: Những dữ liệu mà các bạn đã đánh dấu trên tài khoản Google Drive của mình
- Gần đây: Dữ liệu gần đây
- Thùng rác
- Ngoại tuyến
- Tất cả các mục
2.3 Cách tạo thư mục, tập tin trên Google Drive
Các bạn nhấp vào chức năng Mới => Chọn (Thư Mục) => Đặt tên thư mục

Tạo một thư mục mới

Đặt tên thư mục
Hoặc nếu không muốn tạo thư mục các bạn có thể tạo trực tiếp các file tài liệu, bản vẽ, bảng trình bày, bảng tính . . . bằng Tạo tương tự như với thư mục
Các thư mục và những tập tin mà các bạn tạo mới sẽ nằm trong phần My Drive của các bạn. Các bạn có thể quản lý, chỉnh sửa hay chia sẻ bất cứ lúc nào các bạn muốn
2. 4 Cách tải thư mục, tập tin từ máy tính lên Google Drive
Cũng tại giao diện quản lý Google Drive, ngay cạnh chức năng tạo mới các thư mục, tập tin chính là nút biểu tượng Tải lên hình mũi tên. Các bạn nhấp vào biểu tượng tải lên này
Lúc này sẽ có 2 sự lựa chọn bao gồm Tệp & Thư mục, nếu các bạn muốn tải tập tin thì hãy chọn Tệp, nếu muốn tải lên cả thư mục, hay chọn Thư mục

Các bạn chọn Tải têp lên
Tiếp đến các bạn sẽ tìm đến thư mục, tập tin trên thiết bị máy tính của mình, chọn và đó và nhấp Open

Chọn tệp muốn tải lên và nhấn Open
Tùy vào kích thước file tải lên là lớn hay nhỏ mà thời gian tải có thể nhanh hoặc chậm. Sau khi file được tải lên, dữ liệu này sẽ được lưu trữ trong phần My Drive, các bạn có thể nhấp vào đây để xem nhé

Thông báo tệp tải lên hoàn tất
2.5 Cách chia sẻ thư mục, tập tin với Google Drive
+ Bước 1: Các bạn stick chọn vào ô nằm ngay trước tập tin, thư mục mà các bạn muốn chia sẻ
+ Bước 2: Nhấp chuột phải vào thư mục, tập tin chọn Chia sẻ

Nhấp chuột phải vào tập tin và chọn Chia sẻ
+ Bước 3: Tiếp tục chọn Chia sẻ
+ Bước 4: Nhập email người dùng các bạn muốn chia sẻ
+ Bước 5: Chọn quyền xem (có thể sửa, chỉ xem . . .)

Nhập mail người bạn muốn chia sẻ và chỉnh sửa quyền xem nếu muốn
+ Bước 6: Cài đặt nâng cao để thiết lập quyền truy cập nếu muốn
+ Bước 7: Hoàn tất chọn Xong
Lưu ý: Ở bước 3 ngoài lựa chọn Chia sẻ các bạn cũng có thể sử dụng 2 phương án khác đó chính là Gửi email cho cộng tác viên hay Gửi qua email dưới dạng tệp đính kèm
2.6 Sử dụng các chức năng khác

Ngoài ra các bạn có thể quản lý tập tin bằng nhiều chức năng khác
Để tìm hiểu thêm nhiều tính năng khác các bạn có thể nhấp chuột phải vào thư mục, tập tin. Tại đây các bạn sẽ có nhiều sự lựa chọn khác bao gồm: Đổi tên, Di chuyển tới, Đánh dấu chưa xem, Quản lý bảng xem lại, Xem ứng dụng được ủy quyền, Tạo bản sao, Tải xuống, Ngăn người xem tải xuống, Mở bằng, Xem trước . . .
2.7 Chức năng hoạt động – hiển thị - cài đặt

Nhiều cài đặt khác phần quản lý thanh ngang bên phải
Trong phần giao diện Google Drive ở góc phải các bạn sẽ có một số lựa chọn nữa bao gồm:
+ Xem chi tiết hoạt động: Tại đây các bạn có thể xem chi tiết các hoạt động trên tài khoản Google Drive mình của mình trong khoảng thời gian trước
+ Cài đặt chế độ hiển thị thư mục và các tập tin: Phần này tương tự như trong phần cài đặt thư mục, tập tin trên máy tính
+ Chức năng Cài đặt: Các bạn có thể nhấp vào đây để điều chỉnh các cài đặt trong tài khoản Google Adwords của mình
2.8. Tải Google Drive về máy tính
Một cách sử dụng Google Drive đơn giản và hiệu quả nữa đó chính là các bạn có thể tải Google Drive về thiết bị máy tính của mình và sử dụng như một thư mục thực sự và thư mục này sẽ được quản lý đăng nhập bởi tài khoản Gmail mà các bạn sử dụng
Đó là phần hướng dẫn cách sử dụng Google Drive trên máy tính mà các bạn có thể thao khảo. Bây giờ chúng ta sẽ đi qua tìm hiểu một chút về cách sử dụng Google Drive trên di động nhé
Liên quan đến Seo và Google, Báo Giá Quảng Cáo Google cũng có 2 bài viết liên quan khác mang đến nhiều thông tin hữu ích cho các bạn, các bạn có thể tham khảo nhé
Entity là gì ? Đẩy mạnh thứ hạng từ khóa với Entity Building
Phải làm thế nào khi Google Cập Nhập Thuật Toán Mới
3. Cách sử dụng Google Drive trên điện thoại
Dịch vụ Google Drive cho phép người dùng lưu trữ, chia sẻ dữ liệu trên nhiều thiết bị khác nhau, bao gồm cả thiết bị máy tính và các thiết bị di động
3.1 Cách sử dụng Google Drive trên Android
Ngoài các thiết bị máy tính, Google Drive hiện tại cũng đang được người dùng sử dụng rất phổ biến trên các thiết bị chạy hệ điều hành Android, điều này cũng là dễ hiểu bởi các thiết bị sử dụng hệ điều hành này thường được tích hợp sẵn Google Drive trên máy. Với việc giúp lưu trữ dữ liệu một cách an toàn, Google Drive hiện tại đang được người dùng sử dụng hết sức phổ biến
Hướng dẫn sử dụng Google Drive trên Android
a. Chuẩn bị: 1 tài khoản Gmail + Ứng dụng Google Drive trên máy
b. Thực hiện
+ Bước 1: Truy cập ứng dụng, đăng nhập tài khoản
Khi đăng nhập tài khoản Gmail trên Google Drive các bạn sẽ được giao diện như sau:

Giao diện Google Drive trên máy tính
Tại đây các bạn có thể dễ dàng nhìn thấy các thư mục phổ biến trên Google Drive như mục Truy cập nhanh, các thư mục, các file
Bên phải là thanh công cụ với nhiều các sự lựa chọn để cài đặt tài khoản, sử dụng các chức năng, các bạn có thể tham khảo nhé
+ Bước 2: Hướng dẫn tạo thư mục trên Google Drive
Các bạn sẽ nhấp vào biểu tượng dấu Cộng bên góc dưới màn hình, chọn Tạo mới Thư Mục. Sau đó đặt tên thư mục

Tạo mới thư mục băng cách chọn vào biểu tượng dấu Cộng

Đặt tên cho thư mục
+ Bước 3: Hướng dẫn tải file cần lưu trữ lên Google Drive
Các bạn nhấp vào thư mục mà mình vừa tạo ở bước 2, hoặc một thư mục nào đó trên ứng dụng và cũng chọn vào biểu tượng dấu Cộng. Lúc này các bạn sẽ chọn tiếp Tải lên
Cũng tải bước này Google sẽ hỏi bạn có cho phép ứng dụng truy cập vào các tệp ảnh, phương tiện trên thiết bị hay không ? Các bạn chọn cho phép

Cho phép Google Drive truy cập dữ liệu trên di động
Sau đó các bạn chọn vào file mình muốn tải lên lưu trữ trên Google Drive. Lúc này quá trình tải dữ liệu sẽ bắt đầu, thời gian tải sẽ phụ thuộc vào dung lượng file tải
+ Bước 4: Hướng dẫn tải file từ Google Drive xuống
Các bạn nhấp chuột phải vào tệp tin muốn tải xuống. Trong các sự lựa chọn các bạn chọn Tải Xuống. Khi đó file dữ liệu này sẽ nhanh chóng được tải xuống thiết bị mà các bạn đang sử dụng

Chọn vào chức năng tải xuống
Đó là các hướng dẫn cách sử dụng Google Drive trên Android mà các bạn có thể tham khảo, ngoài ra vẫn còn nhiều chức năng khác mà các bạn có thể sử dụng. Về các chức năng này các bạn có thể tham khảo ở phần 1 Hướng dẫn sử dụng Google Drive trên máy tính nhé, các bước sử dụng cũng tương tự dành cho Android
3.2 Cách sử dụng Google Drive trên Iphone, Ipad
+ Bước 1: Tải ứng dụng Google Drive về iphone và đăng nhập tài khoản
+ Bước 2: Sử dụng các chức năng
Về cơ bản thì giao diện Google Drive trên Android và IOS là hoàn toàn giống như. Các bạn có thể tham khảo hướng dẫn cách sử dụng Google Drive trên điện thoại ở phần trên. Ngoài ra Báo Giá Quảng Cáo Google cũng muốn giới thiệu đến các bạn một số chức năng khác mà các bạn có thể sử dụng khi truy cập Google Drive trên thiết bị IOS của mình nhé
- Đổi tên các tập tin, thư mục

Thay đổi tên tập tin,thư mục
- Tạo thư mục mới và tải tập tin từ IOS lên Google Drive
- Thay đổi giao diện hiển thị của Google Drive
- Thay đổi cách hiển thị các tập tin, thư mục

Thay đổi cách thức hiển thị của các tập tin
- Sắp xếp lại các tập tin, thư mục

Các bạn có thể sắp xếp lại các tập tin, thư mục trên Google Drive
- Lựa chọn nhiều thư mục cùng lúc để thực hiện thao tác

Có thể chọn cài đặt nhiều tập tin, thư mục cùng lúc
- Sử dụng các chức năng trong phần menu Cài đặt

Cài đặt thêm nhiều tính năng khác
Kết Luận
Đó là tổng hợp những cách sử dụng Google Drive trên máy tính và cả các thiết bị di động, các bạn có thể tham khảo nhé. Hi vọng đó là những thông tin hữu ích dành cho các bạn ! ! !